Using the HIBC-Check is relatively simple and supports the evaluation of combined HIBC barcodes as well as primary and secondary codes separated into 2 barcodes. Scanning HIBC barcodes through the camera of your iPhone or iPad is easy. Tap Scan HIBC-CODE and off you go. This starts the barcode capture via the camera of the iPhone or iPad.
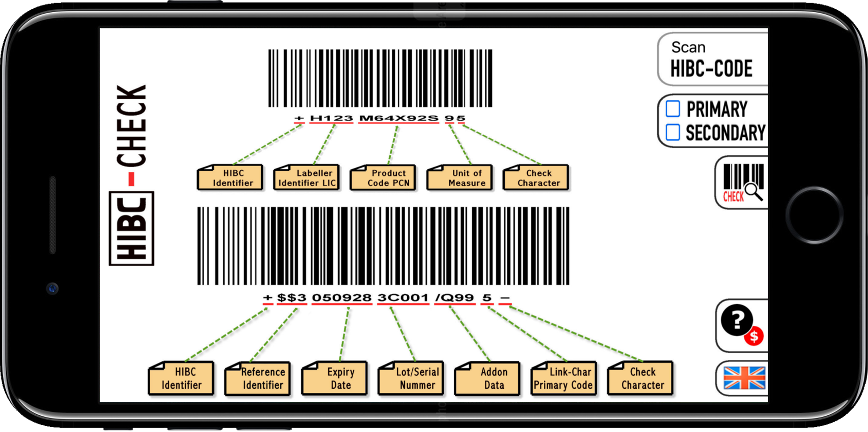
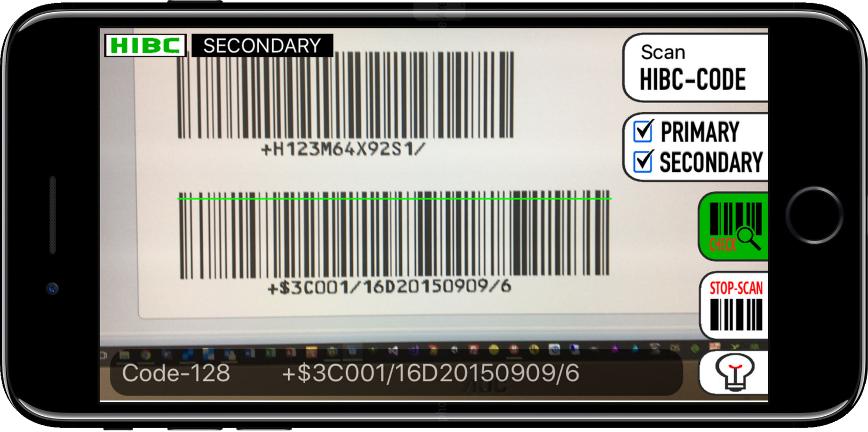
On the top left you can see if a HIBC barcode has been detected and if it is a primary code, secondary code or combined barcode. You can see the contents of the barcode at the bottom of the data row along with the detected barcode type. Scan HIBC code allows you to restart capture and the box below shows you which parts of the HIBC have already been detected.
You can stop the reading with STOP-SCAN and below you will also find the button to activate the lighting, if available. Since both barcodes (primary code and secondary code) are required for a complete evaluation, the scanner checks this. If only a part has been detected, then the CHECK button area is displayed in turquoise. Only when both parts have been read, the button surface turns green and the scanning stops. With a combined HIBC barcode, the button surface turns green when the reading is successful, since both parts are included. You can now start the evaluation. This is also possible with partial scanning, but you will receive appropriate warnings.
When you start the evaluation, the barcode contents are checked for valid data according to HIBC specifications. These include the evaluation of the check digits, valid entries and lengths as well as correct dates. The top line shows the incoming data for the primary part and the secondary part of the HIBC. In the far right corner, if there are any errors or warnings for the data, there are two icons to display without having to go through the list. The left list shows all evaluated elements of the barcode. The information to the selected list entry is listed to the right and below, errors are displayed as soon as they have been found. Warnings will show orange and errors in red.
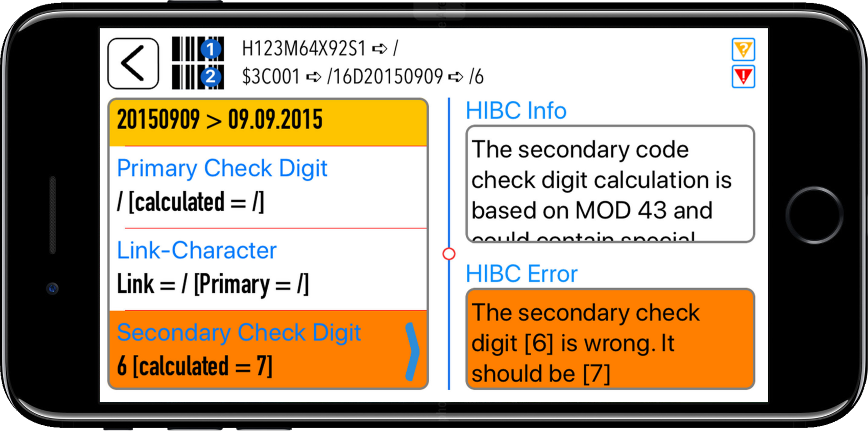
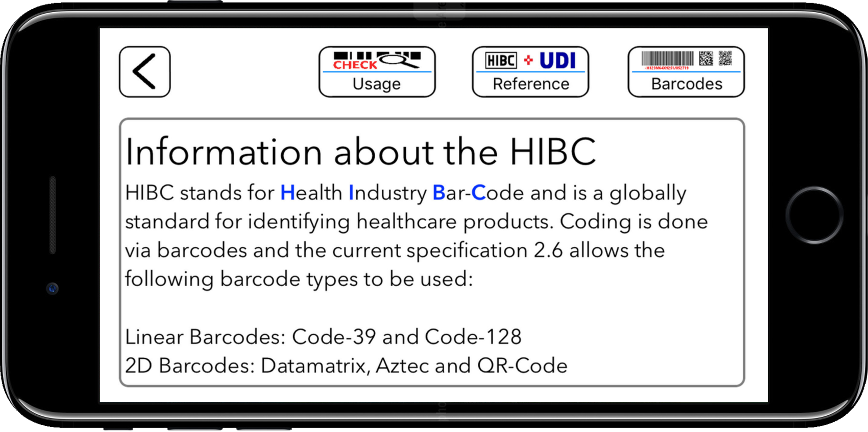
On the help page, we have provided information on the three main areas in the HIBC check:
# Information on the operation of the app
# Details on the HIBC evaluation and the specification
# About the barcode types
You can select the corresponding area using the keys above. As an example we have added the area HIBC here.
